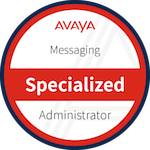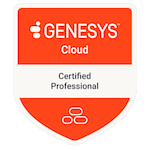Welcome to my website
I'm an Contact system integrator with 10 years of experience specializing in Avaya and Genesys cloud systems and a IT and Linux enthusiast.
Skills(selected)
- Linux server Management and deployment
- RHEL,CentOS,OracleOS
- bash scripting
- Windows server management
- Application debugging (via logs)
- Avaya application system management and installation
- CM,CMS,AES,ACCCM,Messaging,System/Session manager etc
- Genesys configuration
What I'm running on my homelab
PfSense box
On a Proxmox server:
VM running Docker with the following apps:
- OwnTracks
- Immich (with external LXC container with GPU passthrough)
- Grafana
- Seafile
- Pihole
- Bookstack
- Tandoor
- Audiobookshelf
- Calibreweb
- SearXNG
VM running TrueNAS CORE
LXC container running AI stack
- Open WebUI
- ollama
- Stable diffusion via Forge interface
LXC container running CheckMK
LXC container running Jellyfin
Open Media Vault server (backup server)
Home assistant server